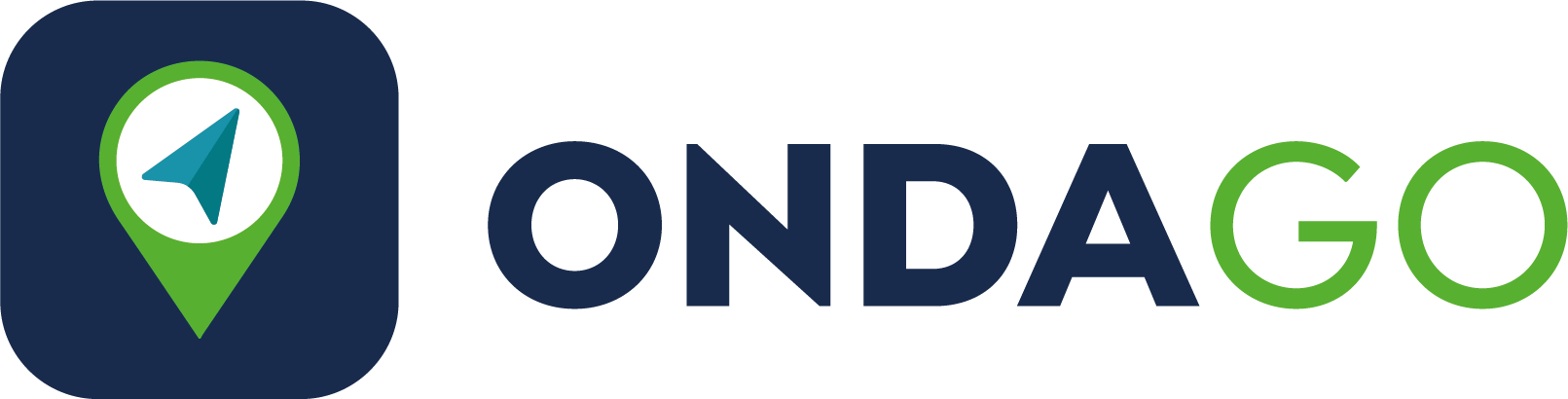Find answers to your most frequently asked questions!
Ondago + and Profile
Creating an Ondago profile is unnecessary to use the maps and get your location. However, if you subscribe to Ondago+ and plan on sharing your location with your friends, add your markers on the maps or save your routes, then you’ll need to create your profile.
To create a profile, tap the Menu button (three horizontal bars in the upper left corner) and [My profile]. You will have the choice to log in with Facebook, Apple, Google or create a profile. If you choose the latter option, tap the [Create a profile] button. Enter your email address and choose your password.
If you want to log in to your profile but have forgotten your password, press the Menu button (three horizontal bars in the upper left corner) and [My Profile]. Then tap [Sign in with your email] and [Forgot password?]. Enter your email and tap [Reset password]. An email will be sent to you to reset your password. Follow the email instructions to complete the operation.
Please note that your profile in the app is different from your Google Play/App Store account that you used to purchase Ondago+. If you just downloaded Ondago and purchased Ondago+, you don’t have a profile yet and just need to create one. If you are unsure whether you already have a profile or not, try creating a profile with your email address. The app will tell you if a profile already exists with that email address. If you have already created a profile and have forgotten your password, please use the forgot password option. The app will send you an email. Make sure to check both your inbox and junk mail folders. If you are not receiving any emails and are using your work email address, please be aware that some companies block emails like the one the app sent to you.
Ondago+ and other in-app purchases are tied to the platform on which they were purchased. This means that purchases made on iOS are only valid for iPhone and iPad devices, while purchases made on Android are only valid for Android phones and tablets.
To activate Ondago+ on your other devices of the same platform, and as long as you use the same Google or Apple account on all your devices, follow these steps:
- Open the app.
- Tap the Menu button (three horizontal bars in the upper left corner).
- Tap [Restore Purchase].
Ondago+ and other in-app purchases are tied to the platform on which they were purchased. This means that purchases made on iOS are only valid for iPhone and iPad devices, while purchases made on Android are only valid for Android phones and tablets.
When you switch between platforms, you must re-subscribe on your new device. It would also be prudent to cancel your former platform subscription. According to the platform, follow these steps:
- For Android devices, you can follow this guide from Google.
- For iOS devices, you can follow this guide from Apple.
Ondago+ is a subscription that automatically renews each year like most subscriptions with Apple and Google.
In the app, you cannot manage your subscription to Ondago+, but instead through your Apple or Google account, depending on your device. Follow these instructions to manage your subscriptions:
For Android: https://support.google.com/payments/answer/6220303?hl=en
All the trips you have recorded will be listed in your profile. Go to the Menu (button with three horizontal bars in the upper left corner) and tap on My Profile then My Activities. Select one of your trips to display it again on the map. It is also possible to share it with others by tapping on Details and then the share icon in the upper left corner of the window that opens.
Only you can see the markers you place on the maps using the + button at the bottom right of the screen.
GPS and Geolocation
The accuracy of your GPS location depends on a multitude of factors, including the quality of the GPS signal in a specific area and the strength of the GPS chip included in your mobile device.
For optimal performance, the app should be used outdoors with a direct line of sight to the sky. It will not work well inside a building and will be limited in a car, if it is cloudy or if the forest is dense. This is true for any GPS receiver, not just for mobile devices.
In addition, make sure [Precise Location] is enabled on your device. To do so, follow these steps:
iOS devices:
- Open [Settings], scroll down and tap [Privacy].
- At the top, tap [Location Services].
- Make sure [Location Services] at the top is enabled.
- Scroll down until you find Ondago and tap on it.
- Make sure one of the last three choices is enabled, anything but [Never].
- Make sure [Precise Location] is enabled.
Android devices :
- Open [Settings], scroll down and tap [Location].
- Make sure the switch at the top is on.
- Tap [App permissions].
- Scroll down until you find Ondago and tap on it.
- Make sure one of the first three choices is enabled, anything but [Don’t allow].
- Make sure [Use precise location] is enabled.
Finally, please let us know in case you find that your location is accurate except in a few places on an artistic map (drawn or distorted). For this type of map, our geolocation process is different. We will make sure to refine the geolocation at the locations mentioned.
When you get such a message, it is not that geolocation will only be functional on site, but rather that Ondago has not received authorization to access your device’s GPS. To correct the situation, follow these instructions:
iOS devices:
- Open [Settings], scroll down and tap [Privacy].
- At the top, tap [Location Services].
- Make sure [Location Services] at the top is enabled.
- Scroll down until you find Ondago and tap on it.
- Make sure one of the last three choices is enabled, anything but [Never].
Android devices:
- Open [Settings], scroll down and tap [Location].
- Make sure the switch at the top is on.
- Tap [App permissions].
- Scroll down until you find Ondago and tap on it.
- Make sure one of the first three choices is enabled, anything but [Don’t allow].
General App Usage
Upon reaching your location, when you look at the map, a blue dot will indicate your location and an arrow will point in the direction you are heading. Use the map in the same way as a paper map while tracking your current location in real time. Then, follow your desired path.
Ondago publishes official maps of various locations. If you represent a park, city or organization and would like to publish your map in our application, contact us and we will be happy to help you with your project. If you would like to create your own personal map, please note that this option is not yet available, but is under development. Stay up to date with proposed improvements and new features by subscribing to our newsletter.
As we publish official maps of various locations, we must first obtain the interest and agreement of those responsible for these places. They are also the ones who will provide us with their map(s) as well as the content. That said, we are continually adding new maps. Stay tuned by subscribing to our newsletter. Your suggestions for new places are greatly appreciated. Additionally, when you tell the receptionist or manager at a place you visit that you’d like their map(s) to be included in Ondago, you help us spread the word about the application.
The app itself is bilingual. It is displayed in your phone’s language. The language can be changed by going to the settings on your phone.
The app itself is bilingual. However, the content provided on a map is at the discretion of the place manager. It is up to the manager to decide whether to provide bilingual content, French-only content, or English-only content. If available, the app will display the information in the language of your phone. Otherwise, the place manager’s specified language will be displayed. Therefore, you must first check your settings to make sure your phone is using English. If you return to the same map and the information remains in French, it is because the place manager only provided content in French.
You need a good network connection (cellular or Wi-Fi) to download the app, update it regularly, and download and update maps. Thereafter, no network connection is necessary to view the maps you have previously downloaded or to obtain your location on a map. However, please note that sharing your location with your friends requires a network connection.
No, you have to download the maps on each device. On the other hand, purchases (paid maps or Ondago+) are shared between devices on the same platform. In fact, purchases are associated with an Apple or Google account, not the device.
With a tablet, you can download the maps (as long as you have a network connection) and consult them without any problem.
On the other hand, geolocation will not work with all models, because some of them do not have GPS. Models with a cellular antenna and those that allow you to insert a SIM card to access cellular data also have GPS. Geolocation will work with these models just like with a cell phone. Otherwise, geolocation will not work.
With a cell phone, geolocation will work, even offline.